Gestione checkin - checkout (CASSA)
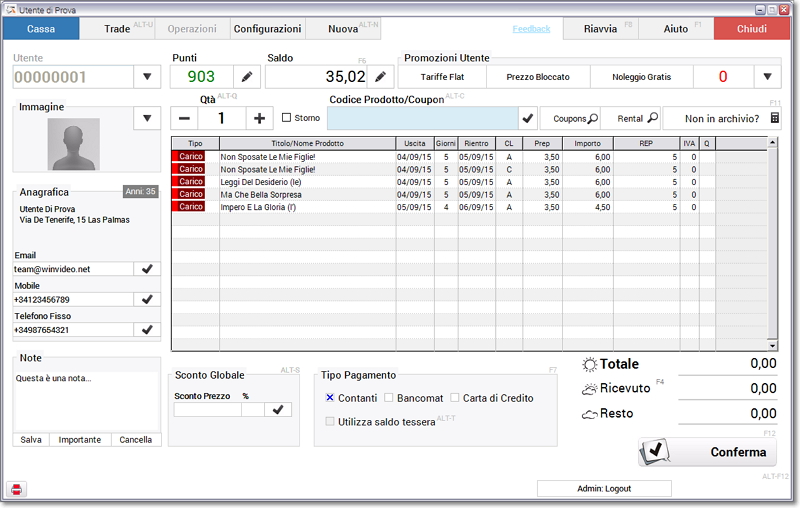
Nota Bene: alcune immagini sono state rimpicciolite per esigenze di formattazione e di qualità grafica inferiore per esigenze di velocità di download
La gestione della "Cassa" consente di vendere, noleggiare, gestire la restituzione dei prodotti.
I prodotti possono essere presenti in archivio oppure venduti "al volo" (prodotti generici)
Descrizione dei comandi disponibili
Codice Utente
Inserire il codice utente (numerico) oppure strisciare la card sul lettore. Comparirà:
- il saldo tessera (ossia l'importo che l'utente ha disponibile nel suo conto). Se negativo, WinVideo aggiungerà una linea di pagamento (item) con la richiesta di pareggio saldo denominata "Debito" (vedi linea 1 della tabella)
- Il nome dell'utente sia sulla finestra che sopra il codice
- Le annotazioni per quell'utente (modificabili in tempo reale)
- La lista dei prodotti da restituire (se noleggiati) con l'eventuale importo di addebito in caso di reso ritardato
Il codice utente non è necessario nel caso si effettuino solo vendite di tipo "Generico" (prodotti non presenti in archivio)
E' possibile ricercare l'utente premendo il tasto F2
E' anche possibile creare "al volo" un nuovo utente premendo il tasto F11
Una volta selezionato il codice utente, si abiliteranno il tasto "Azioni" (ALT-A) che consentirà di:
- Modificare la scheda dell'utente selezionato
- Visualizzare la lista dei film/prodotti già visti
- Attivare l'acquisto di un prodotto usato (es: giochi o film)
- Visualizzare lo storico contabile dell'utente
Il saldo in tessera (che rappresenta se in positivo il credito prepagato oppure, se in negativo il debito) può essere modificato premendo il tasto "Cambia" (oppure premendo F6)
Prodotti
Se si desidera vendere uno o più prodotti, prima di acquisire o immettere il codice a barre, è possibile specificare la quantità.
E' necessario immettere quindi il codice a barre del prodotto.
Nel caso si voglia vendere un prodotto generico (non in archivio), è possibile immettere descrizione, prezzo e reparto (vedi in seguito).
Se non si dispone del codice a barre, si può immettere un dato di ricera nel campo "Codice Prodotto" e quindi premere "Ricerca" oppure premere F3: apparirà una schermata di ricerca avanzata.
Vengono definiti 4 quadri assegnati rispettivamente a:
- Prodotti Noleggio (comprensivi di categoria e disponibilità: verde=disponibile; rosso=non disponibile)
- Prodotti Vendita (comprensivi di categoria e prezzo)
- Prodotti Ex-Rental (ex-noleggio) (comprensivi di categoria)
- Prodotti Trade (usati) (comprensivi di categoria)
a questo punto è possibile selezionare il prodotto richiesto facendo doppio click oppure premendo "Seleziona" nel riquadro desiderato
Il tasto "Ricerca" può essere usato anche per effettuare ricerche veloci sui prodotti a noleggio oppure editare "al volo" la scheda del prodotto facendo click con il tasto destro.
Vendita prodotto non in archivio
Consente di vendere un prodotto senza premurarsi che sia stato precedentemente memorizzato in archivio. Specificare:
- La descrizione del prodotto (opzionale) che comparirà sullo scontrino
- Il prezzo di vendita
- Il reparto (IVA) di appartenenza
Appena selezionato il reparto, il prodotto comparirà nella lista.
Il tasto "?" a fianco del reparto consente di visualizzare/modificare "al volo" i reparti IVA
Il tasto "Storico" consente di visualizzare la scheda contabile movimenti del prodotto selezionato
La tabella di vendita/noleggio
Qui vengono memorizzate le transazini temporanee. Temporanee in quanto che sino a che non si premere il tasto "Conferma" WinVideo non effettuerà alcuna modifica o memorizzazione agli archivi.
In pratica ogni linea è una sorta di "sandbox" dove è possibile modificare o cancellare prima della memorizzazione dei dati e quindi della stampa dello scontrino
Ecco la descrizione delle colonne:
Tipo
è il tipo di transazione tra:
- Noleggio
- Restituzione (appare quando il "Prodotto da riconsegnare" viene confermato)
- Vendita
- Prodotto da riconsegnare
- Debito Utente
- Usato
- Storno (rimborso)
- Ex-noleggio
Codice a barre
è il codice del prodotto. Può anche essere:
- "---" se si tratta di un debito
- "**" se si tratta di un acquisto generico
Titolo/Nome prodotto
E' il nome del prodotto
Data Noleggio
Corrisponde alla data odierna, vale per tutti gli item nel formato GG/MM/AA
Giorni
Nel caso di noleggio, sono i giorni predefiniti di noleggio prima che l'utente debba pagare per il ritardo.
Nel caso di vendita o altro, il valore è sempre a zero
Data Reso
Come per i "giorni", nel caso di noleggio visualizza la data di rientro, oltre la quale l'utente pagherà per il ritardo.
Classe
Nel caso di noleggio, viene visualizzata la Classe di Costo del prodotto da noleggio (da A a Z)
Prepagato
Nel caso di noleggio, è l'importo (IVA inclusa) che viene richiesto all'utente all'atto del noleggio
Importo
E' l'importo (IVA inclusa) del noleggio (in caso addebito per ritardo) oppure l'importo del prodotto in vendita
Reparto
E' il reparto fiscale attribuito al prodotto contestualmente all'azione (noleggio o vendita)
IVA
Indica la percentuale di tassazione
Tessera
Rappresenta l'importo scalato dalla tessera per l'item corrente nel caso si decida di utilizzare il saldo tessera anzichè il pagamento contanti. Questa opzione viene abilitata attivando "Utilizza saldo in tessera per il pagamento": in questo caso l'importo in tessera dell'utente viene "spalmato" sugli item sino al raggiungimento della somma a credito fino a raggiungere zero.
E' possibile modificare o cancellare il contenuto di ciascuna linea facendo click con il tasto sinistro e modificando i dati nella barra di modifica in fondo alla tabella stessa. Una volta modificati i dati premere "Modifica" oppure "Cancella" per cancellare la linea selezionata. Il tasto "X" nasconde la barra di modifica
Il dettaglio pagamento
Questo riquadro viene compilato dopo avere accertato che gli elementi nella tabella sovrastante siano corretti. Contiene:
Utilizza saldo in tessera per il pagamento
Se barrato, l'importo in tessera dell'utente viene "spalmato" sugli item sino al raggiungimento della somma a credito fino a raggiungere zero. Nel caso il saldo in tessera non sia sufficiente, verrà proposta la differenza da versare in contanti
Sconto %
Viene attuato uno sconto definito solo sui prodotti da noleggio. Dopo avere variato lo sconto, premere "Ricalcola" oppure F5 per ricalcolare gli importi
Prepagato
E' la somma della colonna prepagato per il noleggio
Totale
E' il totale da pagare, IVA inclusa
Ricevuto (F4)
L'operatore può immettere in questo campo il contante ricevuto e WinVideo automaticamente calcola il resto da erogare nel campo "Resto"
Tipo di pagamento (F7)
L'utente può pagare in contanti, bancomat o carta di credito. Ad ogni pressione di F7 viene variato questo campo
Ultima Regola di accorpamento applicata
E' un tasto di controllo di come WinVideo ha applicato le classi di accorpamento sull'ultima transazione di noleggio effettuata
Conferma (F12)
Dopo la pressione di questo tasto, WinVideo inizia l'elaborazione e la memorizzazione dei dati e stampa lo scontrino fiscale
Lo stato della stampante fiscale
L'ultima linea del quadro di cassa mostra lo stato della stampante fiscale collegata: in particolare:
- La data e ora dell'ultima operazione fiscale effettuata
- Lo stato di connessione (verde=stampante attiva, rosso=stampante disconnessa o non raggiungibile)
- Lo stato della carta: può essere:
- Verde = carta presente
- Giallo lampeggiante = carta in esaurimento
- Rosso = carta esaurita o coperchio aperto
- TX/RX: stato dei segnali in trasmissione e ricezione
- La versione del firmware della stampante
- Il comando di apertura cassetto (ALT-F12)
I tasti di scelta rapida (tasti funzione)
Esempio Noleggio prodotto:
- Immettere l'utente e premere INVIO oppure premere F2 per cercare l'utente
- Immettere tramite lettura barcode il codice prodotto (ripetere l'operazione per i prodotti noleggiati/venduti) oppure immettere un argomento di ricerca e premere F3
oppure (nel caso di vendita generica), premere F9 ed immettere il prezzo, quindi premere TAB per selezionare il reparto e nuovamente TAB - Premere F4 per l'importo pagato dall'utente (verrà mostrato l'importo del resto) oppure premere F7 per selezionare Bancomat o Carta di Credito
- Premere F12 per confermare (stampa scontrino)
- Premere ALT-F12 per aprire il cassetto collegato alla stampante fiscale
Sono anche attivi i seguenti tasti funzione:- F11 = Crea un nuovo utente
- F6 = Modifica il saldo in tessera
- F8 = Azzera e riparte
- F5 = Ricalcola
La gestione dello storno (reso)
E' possibile effettuare lo storno di qualsiasi prodotto: è necessario selezionare l'opzione "storno" e quindi immettere il codice del prodotto.
- In caso di storno di un prodotto da vendita, la quantità del prodotto verrà ripristinata al valore precedente alla vendita
- In caso di storno di un prodotto noleggiato, il prodotto verrà reso disponibile al noleggio
Come effettuare lo storno
- Aggiungere alla tabella di cassa il codice del nuovo prodotto (che andrà a sostituire il prodotto reso)
- Premere "Storno?" in modo che risulti contrassegnato da un rettangolino rosso
- Aggiungere alla tabella di cassa il codice del prodotto reso (da stornare)
L'importo (o il prepagato in caso di noleggio) verrà posto in negativo
Nota Bene: Se si desidera modificare il saldo in tessera del cliente, occorre effettuare l'operazione manualmente (premendo "Cambia" oppure F6" ed impostando una causale come "abbuono")
L'acquisto dell'usato (TRADE)
Vedere la sezione relativa
Configurazioni
Dal menu "Configurazioni" è possibile accedere alle seguenti opzioni:
Gestire le maschere di stampa e la stampante
WinVideo consente la stampa dello scontrino sia su stampante generica (non fiscale) che su stampante fiscale.
Nel caso di stampante generica:
- è possibile intervenire sul formato di stampa attraverso le "variabili di stampa" utilizzando il tasto "Edita formato" (le variabili si stampa non sono attive nel caso di stampa su scontrino fiscale).
- è possibile "stampare la ricevuta in automatico" anzichè premere il tasto di stampa a fine transazione
- il formato di stampa è codificato in HTML (è quindi possibile formattare il testo grazie all'estensione del linguaggio HTML)
- si può modificare il contatore progressivo (occorrono i privilegi "supervisore")
Nel caso di stampante fiscale:
- E' possibile procedere alla configurazione di base (tasto "Configura")
- E' possibile definire le linee di testo che appaiono sul display durante le pause. La modifica di tali linee avviene in tempo reale sul display della stampante.
- Il tasto "Stampa Rendiconto Reparti" consente di stampare un riassunto dei reparti (dall'ultima chiusura)
Definizione del massimo importo contanti in cassa
Da questa configurazione è anche possibile definire un importo oltre al quale viene visualizzato all'operatore un messaggio di allarme se il deposito contanti nella cassa superi un valore prestabilito. Tale soluzione è utile nel caso si disponga di casseforti a tempo e non si desideri lasciare in giacenza contante nel cassetto di cassa.
E' possibile definire l'attivazione o meno dell'allarme e la soglia di contanti.
Nel caso di superamento di tale soglia, viene mostrato un allarme all'operatore che richiederà di depositare i contanti in cassaforte oppure procedere con una nuova transazione.
Se viene confermato il deposito in cassaforte, il contatore sarà resettato.
